ファイルの互換性が高いCSVは、データベースソフト間で入出力する際によく用いられます。Windows OSでCSVを展開すると、Excelのような表データとして閲覧できますが、ExcelとCSVは異なるファイル形式です。CSVを使いこなせば、リストや情報を一括でダウンロード・アップロードできるようになるため、一つひとつ手で入力する手間を省くことができます。HPやネットショップを運営する場合は、CSVを使えば情報を一括で変更できるようになるため、業務効率化が図れます。
そこで今回は、データ管理において知っておくべき知識の一つである「CSV」について説明するとともに、CSVファイルを使ってShopifyに商品を追加する方法についても解説します。
目次
CSVとは?
CSV(Comma-Separated Values)は、データをテキスト形式で表現するファイル形式の一つです。主に表形式のデータ(行と列で構成されるデータ)を保存したり、異なるソフトウェア間でデータをやり取りするために使用されます。
CSVを使う目的
ほとんどの場合、CSVを使う目的は、各ソフトウェアに共通で対応できる形式でデータを保存するためです。例えば、あるソフトウェアから異なるソフトウェアにデータを移行したい場合、通常のデータ形式ではソフトウェア同士に互換性がないためデータを移行できません。
しかし、CSV形式にすればどちらのソフトウェアにも対応したデータ形式にできるため、異なるソフトウェア間でもデータを移行できるようになります。
CSVの主な用途は以下のようにまとめられます。
- データのインポート・エクスポート: データベースやスプレッドシート(例:Excel、Googleスプレッドシート)と他のシステム間でデータをやり取りする際に使われます。
- ログや記録の保存: システムやアプリケーションの記録データを保存する形式として利用されることがあります。
- 軽量なデータ保存: 他の形式(例:Excel形式やデータベース形式)に比べて軽量で簡単に扱えるため、小規模データの保存に適しています。
CSVデータの例
CSVファイルのデータは以下のようなフォーマットで構成されています。
ID,氏名,所属
123,佐藤太郎,営業部 234,日本花子,経理部345,鈴木次郎,人事部
CSVデータは上記のような形で作成されます。上記のデータの場合、「営業部に所属しているIDが123番の日本太郎さん」と「経理部に所属しているIDが234番の日本花子さん」のリストであることが読み取れます。Excelであれば縦の列がID・氏名・所属、横の行が各従業員のリストのようなイメージをすれば理解しやすいかもしれません。
CSVは汎用性が高くさまざまなツールやソフトで利用できます。CSVを利用できる主なツールまたはソフトは以下の通りです。
- Excel
- Googleスプレッドシート
- メモ帳
- CSV+
- CSVイディー
- Cassava Editor
- Libre Office(Windows・Macに対応)
CSVとExcle(エクセル)の違い
CSVデータは項目をカンマ(,)で区切っていますが、文字とカンマ(,)がずらっと並んでいるだけのテキストデータであるため、文字列としてCSVデータを表示すると非常に読み取りづらくなっています。そこで、CSVデータをExcelに読み込んで表示することで、見やすく使いやすいデータに変換しています。項目をカンマ(,)で区切って並べたファイル形式がCSV、CSVを見やすく使いやすいように表示できるソフトがExcelです。
また、Excelは表計算やグラフ作成、文字やセルの装飾などを行うことができますが、CSVは表計算や装飾を目的としていません。CSVはあくまで単純な文字列であると理解しておきましょう。
なお、CSVはさまざまなツールやソフトで読み込めます。CSVを他のツールやソフトに読み込むことを「インポート」と呼びます。CSVをインポートしたデータは「○○(データ名).csv」、一般のExcelのデータは「○○(データ名).xlsx」と異なる表示であるため、データ名の後ろに続く拡張子で見分けましょう。
CSVとGoogleスプレッドシートの違い
Googleスプレッドシートも、Excel同様CSVをインポートすることでCSVを見やすく、かつ利用しやすいように表示できます。ただし、GoogleスプレッドシートをCSV形式のままGoogleドライブへ保存することは基本的にできないため、GoogleスプレッドシートをCSV形式でダウンロードし、Googleドライブに手動でアップロードしなければなりません。
なお、Excel同様CSVデータをインポートしたデータは「○○(データ名).csv」、一般のGoogleスプレッドシートデータは「○○(データ名).xlsx」と表示されます。
CSVとExcel(エクセル)、Googleスプレッドシートの使い分け
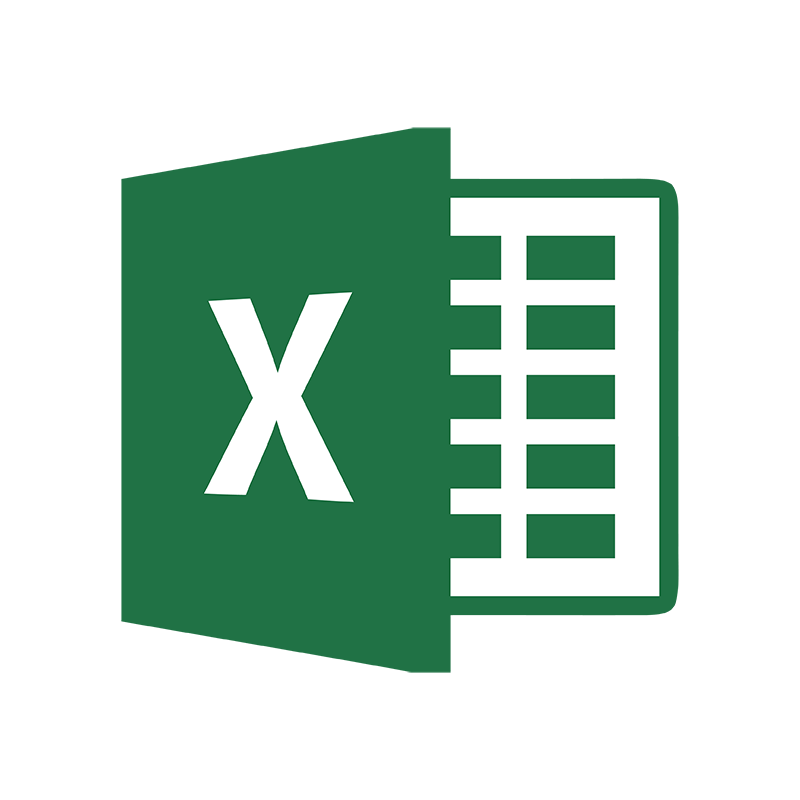
一見似ているCSV・Excel・Googleスプレッドシートは、使う目的に応じて使い分けるようにすることで、効率良く業務を進められます。そこで、CSVとExcel、Googleスプレッドシートの使い分け方を確認しましょう。
まず、CSVはExcelまたはGoogleスプレッドシートと互換性のないツールへのダウンロードやアップロードの際に使用します。例えば、基幹システムやデータベースはExcelファイルやGoogleスプレッドシートファイルと互換性がなく、そのままインポートすることはできません。そこで、一度CSVデータに変換してから、基幹システムやデータベースにインポートします。
また、逆に基幹システムやデータベースからExcelファイルやGoogleスプレッドシートシートファイルをエクスポートすることもできません。この場合は、基幹システムやデータベースをCSVファイルとしてエクスポートした上で、Excelまたは Googleスプレッドシートにインポートして表示します。
このように、CSVは互換性のないデータをインポートまたはエクスポートしたい場合に使用します。
一方でExcelやGoogleスプレッドシートはデータを見やすく、かつ使いやすいように表示するために使います。セルの色付けや表のグラフ化、関数を使った計算など、見やすく使いやすいデータにできる機能が多数搭載されています。
このように、CSVとExcel、Googleスプレッドシートは機能が異なるため、それぞれの特徴や機能を把握した上で使用用途に応じて使い分けましょう。
CSVを他のファイル形式に変換する方法
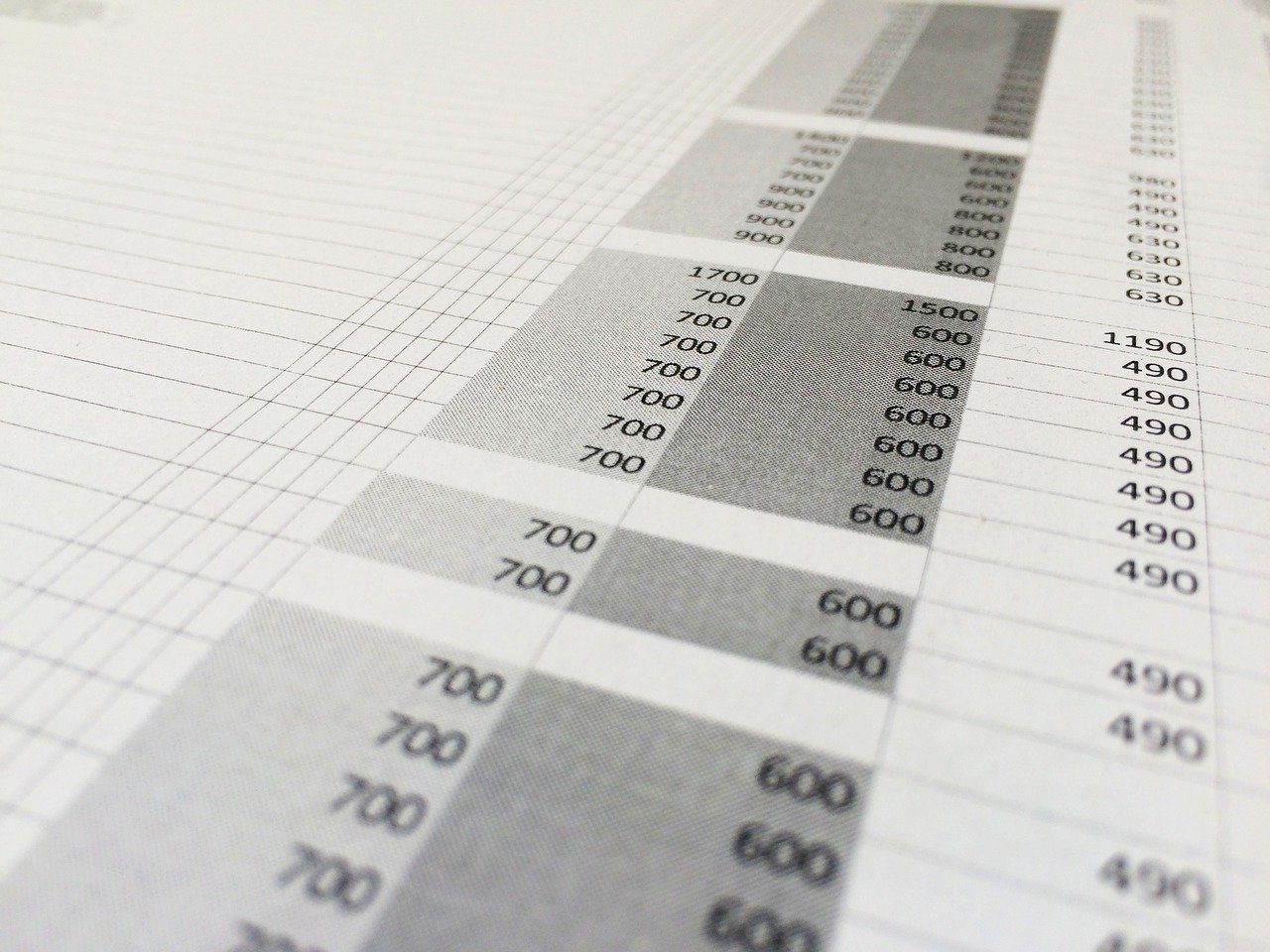
CSVとは何かについて理解したところで、ここからは実際にCSVを他のファイル形式に変換する方法をご紹介します。CSVを変換できるファイル形式は多数ありますが、今回はExcel形式とテキスト形式に変換する方法を、文字化けしたときの対処方法と共にご紹介します。
CSVをExcel(エクセル)形式に変換する方法
まずは、CSVをExcel形式に変換する方法をご紹介します。CSVをExcel形式に変換する手順は以下の通りです。
- Excel形式に変換したいCSVファイルを右クリックする
- 「プログラムから開く」をクリックする
- 一覧の中にある「Excel」をクリックする
- ExcelにてCSVファイルが開いたら、左上にある「ファイル」タブをクリックする
- レフトナビ内にある「名前を付けて保存」を選択する
- ファイル形式の一覧から「Excelブック(*.xlsx)」を選択する
- 「保存」をクリックして完了
CSVをテキスト形式に変換する方法
次に、CSVをテキスト形式に変換する方法をご紹介します。
CSVをテキスト形式に変換する手順は以下の通りです。
- テキスト形式に変換したいCSVファイルを右クリックして「名前を変更する」をクリックする
- 「カンマやタブなどの区切り文字によってフィールドごとに区切られたデータ」を選択して「次へ」をクリックする
- 2ページ目の区切り文字で「カンマ」を指定する
このように、CSVをテキスト形式にするのは比較的簡単にできます。
なお、CSVをテキスト形式に変換すると、「.csv」から「.txt」になります。
文字化けした時の対処方法
CSV変換したファイルを開いた際、文字化けしてデータが見られないことがあります。
CSV変換したファイルが文字化けするのは、ファイルが対応していない文字コードで作成されたからです。
コンピューターは、データを2進数(0と1)で処理しており、文字をいずれかの番号に振り分けることで文字が表示されます。この文字を番号に振り分けることを「文字コード」といいます。
文字コードが正しく処理されていないと、コンピュータが文字を正しく処理できず文字化けが生じます。
万が一文字化けが生じた際は、WindowsとMacで対処法が異なります。そこでここからは、WindowsとMacそれぞれの対処法をご紹介します。
・Windows
- CSVファイルを右クリックして「プログラムから開く」を開き、「メモ帳」をクリックする
- メモ帳で開いた場合に文字化けしていないかを確認する
- で文字化けしていなければ、「ファイル」を選択して「名前を付けて保存」をクリックする
- ダイアログボックスの「文字コード」を「ANSI」に変更して保存する
・Mac
- CSVファイルを右クリックして「このアプリケーションで開く」を選択し、「テキストエディット」をクリックする
- キーボードで「command」「shift 」「S」を同時に押してファイルを複製する
- キーボードで「command」と「S」を同時に押して保存画面を開く
- 名前欄に「○○(好きな名前).csv」と入力する
- 「標準テキストのエンコーディング」は「日本語(Shift JIS)」にして保存する
このように、CSVは文字コードが正常に処理されていないと文字化けが生じることがあります。文字化けした際にすぐに対処できるように、文字化けの対処法を覚えておきましょう。
変換ツール
CSV変換は手動で行うこともできますが、変換ツールを活用すればより簡単に変換できます。
特に、ネットショップを運営するとCSV変換を利用する機会が多いため、変換ツールを活用することで業務の効率化が図れます。CSV変換を簡単に行いたい場合や文字化けしてしまう場合は、変換ツールの活用を検討しましょう。
CSVファイルをインポート・エクスポートする場合

CSVファイルのインポートとは、CSVファイルからデータを読み込むことです。例えば、CSVファイルをExcelに読み込む場合には「CSVファイルをインポートする」と言います。また、逆にCSVファイルは出力することもでき、CSVファイルを出力することをエクスポートと呼びます。
CSVでのインポート、エクスポートの機能について、注意点とともに詳しく解説します。
CSVでインポートする機能とは?
CSVに変換したファイルは、対応している他のツールやソフトにインポート(読み込み)できます。
前述の通り、異なるツールやソフト同士は互換性がなくデータを移行できません。しかし、CSVは多くのソフトやツールに対応しているため、CSVでインポートすることで互換性のないツールやソフト同士でもデータを移行できます。
CSVのインポート機能を使ってデータを移行することで、使い慣れているツールやソフトを使って業務が進められる等、さまざまなメリットがあります。
CSVでエクスポートする機能
CSV出力に対応したソフトであれば、ソフト内に保存されているリストや情報をCSV形式で書き出すことができます。CSVでエクスポート(出力)したファイルは、Excel等の対応しているツールやソフトで開けるため、入力したデータをより詳細に分析したい場合や印刷したい場合に活用できます。
CSVのエクスポート機能もインポート機能同様、活用することで業務の効率化が図れます。
インポート・エクスポート時の注意点
CSVファイルをインポートまたはエクスポートする際には、以下の点に注意しましょう。
- 読み取り可能なレコード数
- 必須項目の入力漏れ
- IDやコードが既存データと一致していないか
まず、CSVファイルから読み込めるレコード数には上限があります。万が一上限を超えたレコード数のCSVファイルをインポートすると、エラーが表示されて正常インポートできなくなります。
また、CSVファイルをインポートする際には項目のデータ入力が必要です。必須項目のデータの入力がないと、CSVファイルをインポートできません。
必須項目のデータ入力が正しくできているかを確認して入力漏れがないように注意しましょう。
さらに、新たなデータをCSVファイルに変換したい場合には、IDやコードに注意が必要です。なぜなら、CSVファイルはIDやコードが既存データと一致していると既存データに上書きされてしまうためです。
先程の「ID123の日本太郎さんとID234の日本花子さん」の場合、日本太郎さんのIDだけを234と変更してインポートしてしまうと、日本花子さんのデータは上書きされてしまいデータが消失してしまいます。新たなデータをCSVファイルとして保存したい場合は、空欄または既存データと異なるIDやコードを入力してください。
Shopifyで商品情報のCSVファイルを扱う方法
ここからはShopifyで商品情報をCSVファイルで読み込むステップを説明します。
<Step 1>
CSVファイルをGoogleスプレッドシートで作成する

Googleスプレッドシートを使って、商品情報の項目をShopifyが指定する形式に合うように編集すれば、CSVファイルをShopifyストアに読み込むことができます。
<Step 2>
CSVファイルを、一度ローカルに保存する

Google スプレッドシート上でCSVファイルが完成したら、ファイル > 形式を指定してダウンロード > カンマ区切り値(.csv 現在のシート)を選択してダウンロードしましょう。
<Step 3>
CSVファイルをShopifyストアに読み込む

Shopifyに戻ります。管理画面から商品管理を選択。続けて上部の「インポート」をクリックしてください。
<Step 4>
CSVファイルをShopifyストアに読み込む

「ファイルを選択」から指定したCSVファイルを選んで、「Upload file」をクリックしてください。チェックを入れると、同じ商品が上書きされて取り込まれます。
続けてプレビューが表示されます。「Start Import」を押して、ファイルを読み込みましょう。

これで完了です!ストアの商品管理から追加された商品をご確認ください!
ShopifyでCSVのサンプルデータのダウンロードやCSVファイルの各項目の詳しい内容について、以下ページに掲載しています。
CSVファイルを使用して商品をインポートおよびエクスポートする方法
CSVデータを使用する時の注意点
異なるツールやソフト同士でもデータを共有できるCSV。業務の効率化が図れて汎用性が高いCSVですが、使用する際にはいくつかの注意点があります。そのため、CSVデータを使用する際の注意点を把握した上で、適切に使用しましょう。
CSVデータ使用時の主な注意点は以下の通りです。
- 数列や番地などが日付に変換される
- 月日の記述が英語の月日に変換される
- 数列の頭に0を入れても消える
- カッコつき数字がマイナスの数字に変換される
それぞれの注意点について詳しく解説します。
数列や番地などが日付に変換されてしまう
CSVデータに変換すると、数列や番地などは日付に変換されてしまいます。例えば、「2025-6-6」という数値であれば日付と認識してしまい、CSVデータでは「2025/6/6」と変換されます。
特に、アンケートフォームのデータや顧客データを変換する際は影響を受けやすいため、数列や番地などが日付に変換されてしまうということを覚えておきましょう。
月日の記述が英語の月日に変化されてしまう
日付に関する注意点として、月日の記述が英語の月日に変換されるという注意点もあります。
例えば「2025/6」という日付であれば、CSVデータでは「Jun-25」と変換されます。
日付を扱うデータをCSV変換する際はご注意ください。
数列の頭に0を入れても消えてしまう
なお、電話番号などのデータを取り扱う際に注意したいのが、数列の頭に0が入る場合です。0から始まる数値をCSV変換すると数列の頭の0が消えてしまいます。
例えば「0123456789」という電話番号をCSVに変換すると「123456789」となります。
このように、数列の頭の0が無くなることを「0落ち」と呼びます。
カッコつき数字がマイナスの数字に変換されてしまう
カッコつきの数字がマイナスの数字に変換されるということも覚えておきましょう。
例えば「(1)」という数字をCSV変換すると、「-1」と表示されます。これは、欧米の財務諸表のルールが影響しているとされています。
カッコつきの数字を多く使ったデータをCSV変換する場合はご注意ください。
まとめ
現在開業する方法は多数ありますが、巣ごもり需要の増加に伴いネットショップの人気が高まっていることから、ネットショップでの開業が注目を集めています。ネットショップ運営では、顧客管理などさまざまなデータを管理することが多いので、CSVを上手に活用すれば業務の効率化を図れるようになります。
続きを読む
- カラーミーショップからShopifyに移行・引っ越しする際の手順を解説します!
- Shopify 公式ストア開設ガイドブック2022年版を公開!Shopifyでネットショップをはじめよう
- 「Japan Order CSV」アプリで出荷用CSVをワンクリック出力(ヤマトB2クラウド対応)
- Shopifyストアをさらにカスタマイズ!すぐに使えるアプリ11選
- ネットショップでの酒類販売免許とは? お酒販売に必要な許可の必要書類や取得方法について解説
- Shopifyアプリとテーマの開発方法
- 【保存版】Shopifyで使える決済サービスをご紹介
- 【保存版】一般人でも稼げるブログで収入を得る10ステップ【完全ガイド】
- ドメインって何?ドメイン名の機能を解説
- スマホ副業:スマホを使って安全に稼いで副収入!危険な副業の見分け方も紹介!





